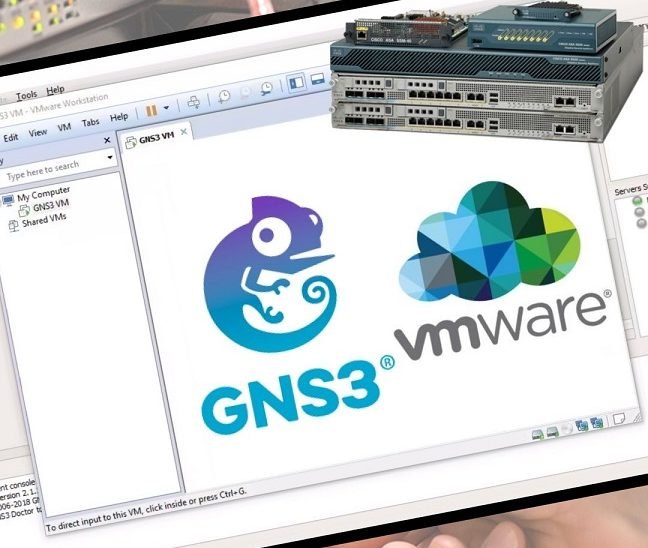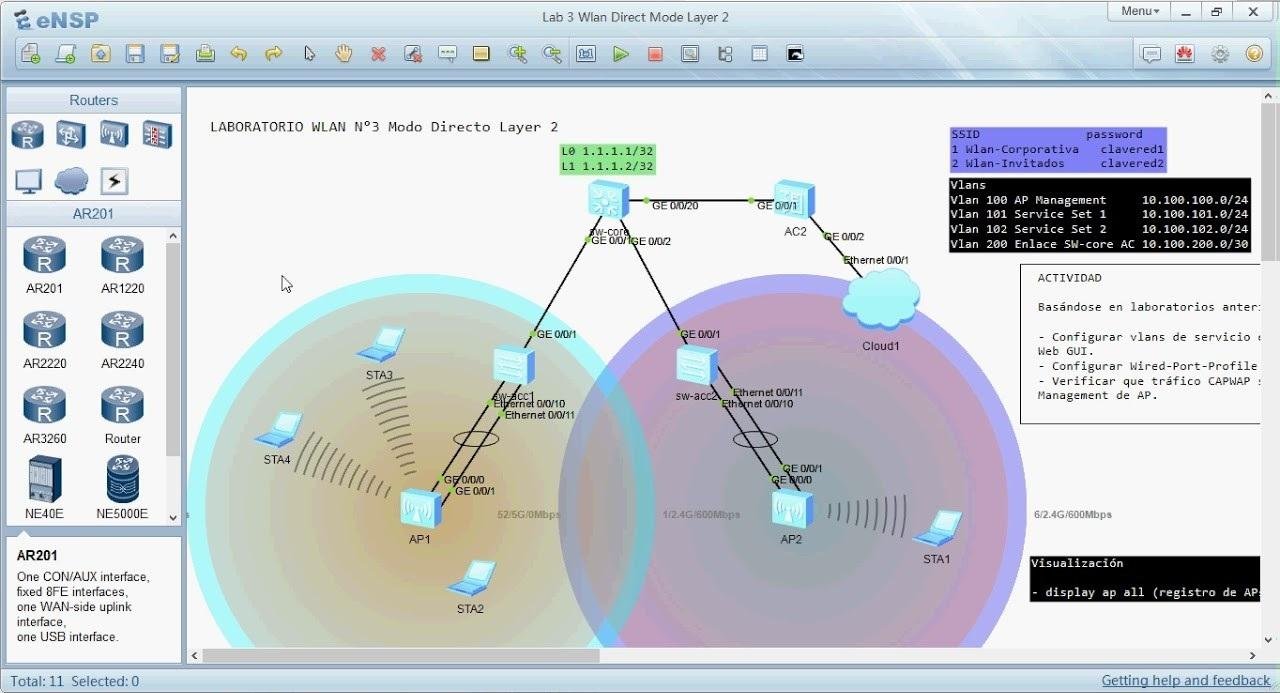في هذا المقال بإذن الله سنقوم بشرح بعض الإعدادات الأولية للبرنامج وبعدها نتعرف على طريقة اضافة راوترات وسويتشات سيسكو في GNS3.
كل ما يخص برنامج GNS3
- برنامج محاكيات الشبكات GNS3 وأهم مميزاته
- تحميل وتثبيت برنامج GNS3
- كيفية اضافة راوترات وسويتشات سيسكو في GNS3
- كيفية إعداد وربط GNS3 VM ببرنامج GNS3
- كيفية إضافة روترات وسويتشات سيسكو IOSv على GNS3 VM
- GNS3 أفضل أم EVE-NG أم VIRL أم Packet Tracer
متطلبات اضافة روترات وسويتشات سيسكو في GNS3 :
- ملف الـ c7200-a3jk9s-mz.124-25g.bin, وهو الملف الخاص بتشغيل الراوتر من نوع C7200 يمكن تحميل هذه الملفات مباشرة من الموقع الرئيسي لشركة سيسكو.
- ملف c3725-adventerprisek9-mz.124-25d.bin , وهو عبارة عن نسخة راوتر ولكن يمكن إضافة بورتات تدعم خاصية السويتش فيها كما سنرى لاحقاً.
هذه الملفات هي مجرد مثال, ولكن نفس الخطوات يمكن تطبيقها على نسخ أخرى من نظام تشغيل سيسكو الـ IOS.
خطوات اضافة روترات وسويتشات سيسكو في GNS3 :
الخطوة الأولى في هذا الشرح ستكون عبارة عن تغيير بعض الإعدادات الأولية للبرنامج مثل تغيير المجلد الخاص بحفظ المشاريع وأيضاً تغيير بعض الإعدادات الإفتراضية الأخرى.
أولاً نقوم بإنشاء مجلد جديد إسمه GNS3 وداخل هذا المجلد نقوم بإنشاء 5 مجلدات فرعية (Projects, Symbols, configs, appliances, Images).

بعدها ندخل إلى برنامج الـ GNS3 وندخل إلى الإعدادات بالنقر على Edit ثم Preferences

من الصفحة الخاصة بالإعدادات نحدد General ومن هناك نغير الإعدادات الخاصة بالـ Local Path بتوجيه هذه الإعدادات إلى المجلدات الجديدة. ويتم ذلك من خلال النقر على Browse وتحديد المجلد الجديد لكل عنصر ( مثلاً لتغيير مجلد الـ My Projects, ننقر على Browse ونحدد مكان المجلد الجديد وهو Projects ثم نختار Select Folder


نلاحظ أنه تم تغيير المسار الخاص بمجلد المشاريع

نكرر نفس الخطوات للمجلدات والإعدادات الأخرى حتى تصبح لدينا الإعدادات النهائية كالتالي

يبقى لدينا مجلد إضافي وهو Images, في هذا الملجد نقوم بحفظ الملفات المذكورة في أوّل المقال وهي الملفات الخاصة بتشغيل أجهزة سيسكو, في مثالنا سنقوم بحفظ ملف الـ C7200.
الآن نأتي إلى الخطوة الثانية وهي عملية إستيراد الراوتر لتشغيله على برنامج الـ GNS3.
من الواجهة الرئيسية للـ GNS3 ننقر على الأيقونة الخاصة بالراوترات بعدها ننقر على New Template

بعدها نقوم بتحديد الخيار الأول وننقر على Next للمتابعة.

هنا نختار الراوتر والمودل الخاص به (في مثالنا سنستخدم C7200) ولكن يمكن إختيار أي نسخة على حسب توافرها لدى الشخص. ثم ننقر Install للمتابعة.

يظهر لدينا خيارين, الأول وهو تثبيت الراوتر على الـ GNS3 VM والآخر تثبيته على الجهاز الشخصي, هنا نختار التثبيت على الجهاز الشخصي وننقر على Next للمتابعة.

في هذه الخطوة نقوم بإنشاء نسخة جديدة من خلال النقر على Create a new version ثم نحدد إسم النسخة (مثلاً 7200)


نحدد النسخة الجديدة ليظهر لنا خيار جديد وهو Import والذي يسمح لنا بإختيار الملف الخاص بالنسخة

ننقر على Import ونختار الملف الخاص بالراوتر ثم نفتح الملف لبدء البرنامج بتحميله على GNS3

تم إستيراد النسخة إلى البرنامج, نحدد النسخة الجديدة ونتابع بالنقر على Next ثم نختار Yes للتثبيت


هنا تظهر لنا معلومة وهي أن الجهاز سيكون متوفر في القسم الخاص بالراوترات في برنامج الـ GNS3 نقوم بالنقر على Finish ثم OK لإكمال عملية التثبيت.

الآن من الواجهة الرئيسية للبرنامج, نقوم بفتح قسم الراوترات لنجد أنه تم إضافة الراوتر الجديد بنجاح.

نقوم بتغيير بعض الإعدادات للراوتر الجديد من خلال تحديده والنقر باليمين على الجهاز وإختيار Configure Template

في هذه الإعدادات سنقوم بالتالي
- تغيير إسم الجهاز Template Name وهو الإسم الذي يظهر لنا في قائمة الأجهزة
- تغيير إسم الجهاز عند إضافته إلى مشروع جديد Default name format

بعدها ننتقل إلى قسم Slots لنحدد نوع كروت الشبكة (Interfaces) في الجهاز (هذا الإعداد إختياري ويختلف من شخص لآخر على حسب المشروع). ثم ننقر على OK لنحفظ الإعدادات.

الآن نقوم بإنشاء مشروع جديد ونضيف جهاز راوتر إليه, يتم ذلك من خلال النقر على New وتحديد إسم المشروع ثم النقر على OK لإضافة المشروع الجديد.

الآن نقوم بسحب الراوتر إلى المشروع الجديد لنلاحظ أنه تمت الإضافة بنجاح. (نلاحظ أن إسم الراوتر هو ما تم تحديده في الإعدادات السابقة).

نقوم بتشغيل الراوتر وذلك بالنقر على زر التشغيل في أعلى الواجهة الرئيسية أو عن طريق النقر باليمين على الراوتر وإختيار Start

عند تشغيل أجهزة كثيرة داخل الـ GNS3 سيكون الضغط على المعالج كبير جداً, لذا لابد لنا من تطبيق خطوة مهمة جداً وهي بعد تشغيل الراوتر نقوم بالنقر عليه باليمين وإختيار AUTO IDLE-PC. من خلال هذه الخطوة سيقوم المعالج بتسجيل قيمة للراوتر تساعد هذه القيمة على تخفيف الضغط على المعالج الخاص بجهازنا الشخصي.


وهكذا نكون قد إنتهينا من شرح طريقة إعداد وتشغيل الراوتر او السويتش على البرنامج .