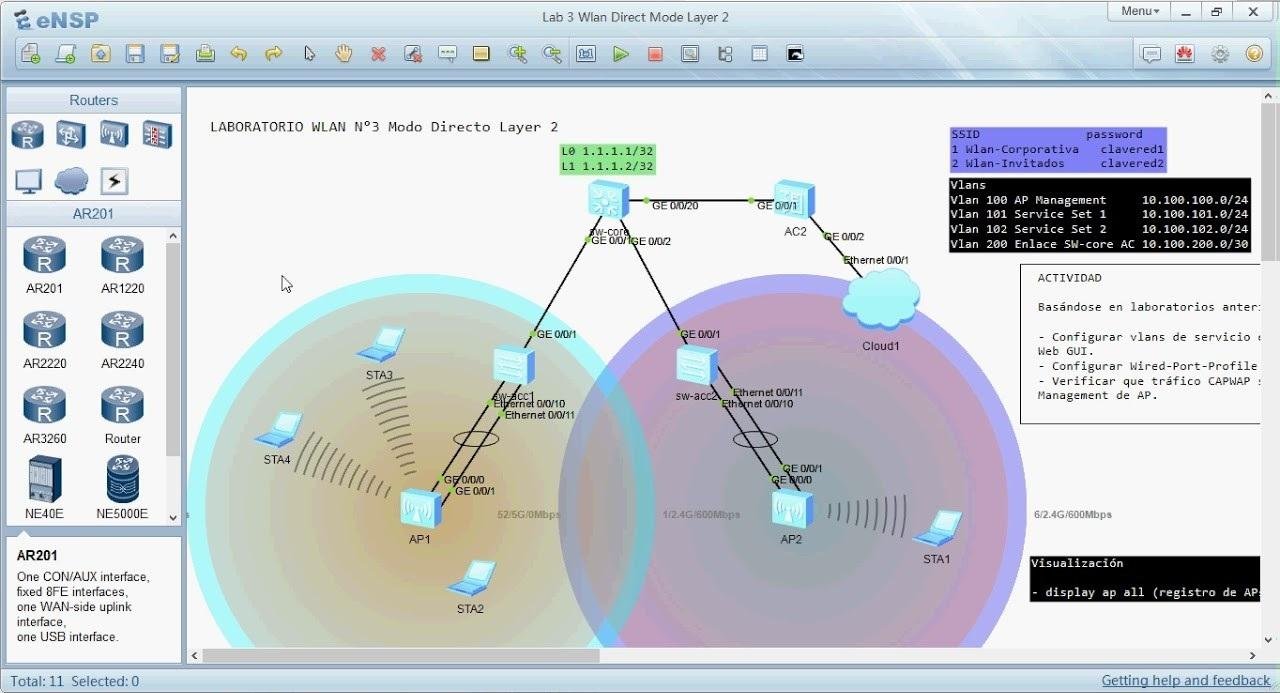الجزء العملي في كورس CCNA
الجزء العملي من الكتب و قبل أن نبداء في هذا الجزء من التطبيق بشكل عملي يجب معرفة إنه يوجد برنامج من شركة سيسكو مجاني و هذا يساعد الطالب على التديرب العملي و يجعلك تتمرن بشكل ممتاز على الاوامر و الأجهزة و تصميم الشبكات .

تثبيت برنامج باكت تريسر Install packet tracer
برنامج Packet Tracer : هو برنامج محاكاة لشبكات الحاسوب . كما يمكن تصميم الشبكات كما نريد و فائدة هذا البرنامج يجعلك أن تقوم بتصميم شبكة كاملة مكملة قبل بناء الشبكة على أرض الواقع و عمل اختبار للشبكات و معرفة كيف سيتم بناء الشبكة على أرض الواقع .
صورة البرنامج

خطوات تثبيت البرنامج
- بعد ما قمنا بالنقر المزدوج على أيقونة البرنامج فستظهر لنا شاشة التثبيت نضغط على Next .
- ثم ننتظر لحظات لتظهر لنا شاشة جديدة نختار الخيار المؤشر إليه ثم نضغط Next .
- نبقى نضغط Next حتى تظهر شاشة ذات Install .
- ستظهر لنا شاشة تفيد حالة التثبيت و تقدمه .
- ستظهر لنا رسالة بعد إتمام التثبيت تفيد بأن التثبيت قد انتهى قم بضغط على Finish .
رابط تحميل البرنامج :
https://cdn.sptcdt.com/files/136395/PacketTracer70_32bit_setup.exe


التعرف على محتويات البرنامج :
- Router
- Switches
- Hubs
- Wireless Devices
- Connection
- End Devices
- أوامر للوصل السريع
- الكتابة
- للحذف نضغط على الأداة أولا ثم نضغط على المراد حذفه
- لمعرفة بيانات الخاصة بالرسائل
- رسائل
- لمعرفة كيفية تنقل الرسائل عبر الشبكة و كيف ترسل
- بيانات متعلقة بالرسائل ومن خلالها يمكن تحرير أو حذف الرسالة

Router Passwords
And Password Recovery
شرح تأمين نقاط الدخول لجهاز الراوتر أو السويتش :
قبل البداء في عملية التأمين يجب التذكر إنه يوجد أكثر من منفذ على الجهاز مثل جهاز الراوتر يوجد عليه منفذ الأعدادات و منفذ التحكم عن بعد الآن عندما نريد تأمين هذه المنافذ يجب علينا أن نبداء في تأمين المنفذ الأول و هو منفذ الإعدادات Console لإنه هو المنفذ الرئيسي الذي سيتم منه الدخول للجهاز .
نبداء في العمل الآن هذه الصورة يوجد فيها جهاز راوتر و يوجد فيها ايضاً جهاز حاسوب تم توصيل جهاز الراوتر بجهاز الحاسوب عن طريق كابل الـ Console الآن سأقوم بدخول على إعدادات الراوتر و البداء في عملية تأمين نقاط الدخول سأقوم بشرح كل نقطة من البداية للنهاية .

الآن متوجدين في داخل الراوتر

سنقوم بكتابة No و الدخول للتالي :

الأن سنقوم بكتاية التالي :
Router > enable
Router # config t
Router (config) # line console 0 رقم صفر هذا رقم المنفذ الخاص في الإعدادات
Router (config-line) # Password cisco123 P@ssw0rd
Router (config-line) # login
كما في الصورة التالية :

- الأن بهذه الطريقة تم تأمين المنفذ الأولى الخاص في الإعدادات Port Console .
- سنقوم بعملية الخروج من سطر الاوامر هذا و الإنتقال لمنفذ Aux للتحكم عند بعد .
- نقوم بضغط على Ctrl + C بهذه الطريقة سنعود للمستوى الأولى مستوى الإعدادات # Router كم هو واضح في الصورة التالية .

الأن سنقوم بتأمين منفذ التحكم عن بعد Aux :
Router > enable
Router # config t
Router (config) # line aux 0 رقم صفر هذا رقم المنفذ الخاص في الإعدادات
Router (config-line) # Password cisco456
Router (config-line) # login
كما في الصورة التالية :

الأن بهذه الطريقة تم تأمين المنفذ الثاني الخاص في التحكم عن بعد Port Aux . سنقوم بعملية الخروج من سطر الاوامر هذا و الإنتقال لمستوى ثاني من عملية التأمين .
الآن سنقوم بتأمين مستوى الإعدادات و هو مستوى الـ Enable :
Router > enable
Router # config t
Router (config)# enable password cisco789
كما في الصورة التالية :

عملية التشفير الخاص في كلمة المرور :
Router > enable
Router # config t
Router (config)# service password-encryption
الأن أمر التشفير هذا يقوم بتشفير كلمة المرور الخاصة في المنافذ لإنه لو تركنا كلمة المرور كما هي ستظهر بشكل التالي كم هو ظهرة بصورة التالية :
هذا هو الأمر يجب تفعيله مهم جداً Service password-encryption
ملاحظة : هذا الأمر لا يدعم تشفير كلمة مرور مستوى الإعدادات
هذه الصورة ما قبل عملية التشفير

عملية تفعيل الأمر على الجهاز
Router (config) # service password-encryption
بعد عملية تفعيل الأمر و عملية التشفير

هذا الأمر لعرض ملف الإعدادات
Router # show ruming-config
و يجب تشغيل هذا الأمر ايضاً مهم جداً جداً جداً استخدام هذا الأمر و هذه الطريقة في مستوى الـ Enable
ملاحظة مهم جداً جداً يجب أن لا نقوم بعمل الخطوة الأولى بوضع كلمة مرور على مستوى الإعدادات لإنه لا يقوم بتشفير كلمة المرور ولكن في هذه الطريقة يقوم بتشفير كلمة المرور بشكلة قوي .
Router (config)# enable secret cisco789
هذه الصورة ما قبل عملية التشفير

تشغيل أمر التشفير
Router(config)# enable secret cisco789
ما بعد عملية التشفير

بعد الإنتهاء من وضع كلمات المرور و تأمين الجهاز يجب أن تعلم أن كل هذه الإعدادات لم يتم حفظها و سيتم فقدإنها بمجرد انقطاع التيار الكهربائي عن الجهاز يجب علينا أن نقوم بحفظ هذه الإعدادات بطريقة التالي نقوم بكتابة الأمر التالي لحفظ . جميع الإعدادات التي تم عملها على الجهاز :
Router #copy running-config startup-config
هذا الأمر من أهم الاوامر التي يجب كتابته في نهاية العمل على الجهاز ليتم حفظ كل شيء تم عملها من إعدادات .

في هذه الصورة بعد كتابة الأمر نقوم بضغط على Enter ستظهر رسالة تقول لك هل تريد حفظ الملف بنفس الاسم إذا انتا موفق اضغط Enter , و انصحك أن لا تغير أو تعدل في أسم الملف اترك الملف كما هو مسمى .
طريقة أسترجاع كلمة المرور
Password Recovery
في هذا الدرس سأقوم بشرح طريقة أسترجاع كلمة المرور في حال تم ضياعها أو فقدانها .

الخطوات :
- يجب أن يكون جهاز الراوتر متصل بكابل الـ Console بشكل مباشر
- يجب إطفاء جهاز الراوتر من مقبس الكهرباء الموجود في خلف جهاز الراوتر و اعادة تشغيلها مرة اخرى بشكل طبيعي و بمجرد إنه يقوم بتحميل النظام قم بضغط على Ctrl + C لتقوم بي ايقاف عملية تحميل نظام التشغيل
- بعد عملية الايقاف سيتم تحويلك على مستوى خاص يسمى Rommon
- سنقوم بعملية تغير ارقام الريجستري ليتم الدخول على نظام تشغيل اخرى سنقوم بكتابة الأمر هذا
Rommon > confreg 0x2142
قم بضغط على Enter و بعده اكتب
Rommon > reset
لتتم عملية اعادة تشغيل الجهاز و الدخول على النظام الآخر .
ملاحظة : عندما نقوم بهذه الخطوات سيتم الإنتقال من قيمة الريجستري الاصلية إلى قيمة ريجستري ثاني .
الأن ناتي للتطيق العملي : الصورة الظهرة اسفل هذه بعد عملية اطفاء جهاز الراوتر و اعادة تشغيله نرى إنه يقوم بعملية تحميل لنظام التشغيل في هذه الحاله اضغط Ctrl + C لي ايقاف هذه العملية و التحويل لمستوى الـ Rommon .

أنظر بعد الضغط على Ctrl + C تم التحويل لمستوى الـ Rommon

الأن سنقوم بكتابة الأمر التالي :
Rommon > confreg 0x2142
و بعد تنفيذ الأمر الأول نقوم بتنفيذ الأمر هذا ليتم اعادة التشغيل
Rommon > reset
الأن بعد تنفيذ الاوامر أنظر للصورة الراوتر يقوم بعمل اعادة تشغيل .

الأن تم الدخول على النظام الثاني أنظر للصورة اسفل تم الدخول من دون كلمة مرور .

سنقوم بكتابة No و الدخول للتالي :
الأن سنقوم بكتابة الاوامر التالية :
Router > enable
Router # copy startup-config running-config
كما هو موجود في الصورة التالية :

الأن بعد تنفيذ هذه الاوامر و بعد الضغط على Enter سنقوم باستكمال الخطوات الباقية .
الأن سنقوم بكتاية الاوامر التالية :
Router # show running-config
هذا الأمر يستخدم لعرض ملف الإعدادات
Router (config) # no enable secret
هذا الأمر لي الغاء كلمة المرور الخاص في مستوى الإعدادات
Router (config) # line console 0
Router (config-line) # no password
هذا الأمر لي الغاء كلمة المرور الخاصة في منفذ الإعدادات Console
Router (config-line) # exit
للخروج من المستوى الفرعي
Router (config) # line aux 0
Router (config-line) # no password
هذا الأمر لي الغاء كلمة المرور الخاصة في منفذ التحكم عن بعد Aux
Router (config-line) # exit
للخروج من المستوى الفرعي
Router (config) # no service password-encryption
هذا الأمر لي الغاء خدمة تشفير كلمة المرور
Router (config)# config-register 0x2102
هذا الأمر مهم جداً جداً و هو أرجاع قيمة الريجستري للقيمة الاصلية للنظام
Router (config)# end
للخروج إلى آخر مستوى
Router # Copy running-config startup-config
هذا الأمر الذي يقوم بحفظ ملف الإعدادات التي تم العمل عليه أو التعديل عليها
في هذه الصورة تم تنفيذ امر – Show running-config
لعرض محتويات الملف تم عرض ملف الإعدادات لاحظ إنه يوجد كلمة مرور.

في هذه الصورة تم تنفيذ جميع الاوامر التي تم ذكره مسبقاً و لاحظ في نهاية الصورة تم اعطاء OK بمعنى إنه تم تنفيذ كل الاوامر بنجاح و تم تعديل رقم الريجستري و الرجوع للقيمة الاصلية الخاص في نظام التشغيل بهذه الطريقة تم حذف جميع كلمات المرور .

- الآن قم بتنفيذ امر Show running-config لعرض ملف الإعدادات و نتاكد هل تم ازالة كلمات المرور أو لا لاحظ إنه لا وجود لي اية كلمات مرور تم حذفهم جميعاً.
- أنظر هنا لا يوجد كلمة مرور على مستوى الـ Enable لقد تم حذفها .

- أنظر هنا لا يوجد كلمة مرور على المنافذ لا على منفذ الإعدادات ولا على منفذ التحكم عن بعد Console Port , Aux Port .

الوصول عن بعد Remote Access, Telnet
بروتوكول الـ Telnet :
هو بروتوكول وتطبيق يستخدم لتسجيل الدخول إلى حاسوب يستعمل عن بعد بروتوكول TCP/IP ويسمح للتطبيق و للمستخدم بإصدار أوامر على الحاسوب البعيد كما لو أن المستخدم مسجل دخوله محليا، ويستعمل التطبيق في الغالب واجهة تداخل نصية لا رسومية هنالك بعض مواقع الإنترنت التي توفر برامج تلنت مجانية .
- يعتبر الـ (Telnet) بروتوكول من بروتوكولات ال TCP/IP للاتصال بأجهزة الكمبيوتر البعيدة، كما أنه تطبيق من تطبيقات TCP/IP يتم استخدامه في تشغيل برامج ال (Telnet) لكي يتيح إمكانية التحكم عن بعد ويسمح للمستخدم الدخول من حاسوبه الشخصي إلى حاسب آخر وأن يقوم بالعمل كما لو كان متصل مباشرة مع الجهاز البعيد واستخدام مصادره وهذه المصادر ممكن أن تكون Online (Database, chat) Services .
- خدمة ال Telnet Server والـ Telnet Clients تعملان معاً لكي تسمح للأجهزة البعيدة المركبة على الشبكة باتصال مع بعضها البعض .
- يمكن لمستخدمي خدمة الـ Telnet Clients أن يتصلوا من خلالها مع الحواسب البعيدة التي تشغل الـ,Telnet Server ومن ثم تشغيل التطبيقات على الأجهزة الموجودة على الشبكة أو إنجاز مهام إدارية عليها.إن نوع الجلسة الذي يتم إنشاءه يعتمد على الكيفية التي تعمل بها برامج التي تستخدم الـ Telnet .
مثل الألعاب وإدارة الأنظمة، وعملية محاكاة الـ Local Logon هي مثال نموذجي على استخدام الـ Telnet .
كيف يتم الاتصال :
يتم الاتصال باستخدام تطبيق الـ (Telnet الموجود على الجهاز المتصل حيث يقوم بالاتصال بتطبيق (Telnet) الموجود على الجهاز البعيد (الهدف) وفق مايلي: أولا يبدأ الاتصال من جهاز الكمبيوتر المحلي المتصل إلى البرتوكول الموجود أيضاً على جهاز الكمبيوتر المحلي المتصل ثم ينتقل على شبكة الاتصال إلى البرتوكول (Telnet) الموجود على الجهاز البعيد ثم إلى خدمة ال (Telnet الموجودة على الجهاز.
مميزات خدمة الـ Telnet :
- يمكنك استخدام الـ Telnet كمتصفح ويب لأي موقع، ولكنه سيعرض لك مصدر الصفحة حصرا أي الـ Source للصفحة، وذلك لأن خدمة الـ Telnet كانت تستخدم عندما كانت مواقع الإنترنت مجرد نصوص .
- ويمكن استخدام ال Telnet أيضا كـ FTP Client وذلك باستخدام أوامر يتم إدخالها من خلال الـ Telnet .
- ويمكنك من خلال الـ Telnet أيضا تصفح الايميل POP Mail وقراءة رسائلك الواردة وإرسال ما تريد من رسائل، وهذا طبعا إذا كان الايميل من نوع POP Mail وهو اختصار لـ Post Office Protocol .
- تعمل خدمة الـ Telnet على بروتوكول TCP و على 23 Port .
- الأن سنقوم بعمل تطبيق لخدمة الاتصال عن بعد Telnet سنقوم بتطبيق على برنامج الـ Cisco Packet Tracer Student و العمل عليه .
هذه صورة من داخل البرنامج تم بناء LAB صغير سأقوم بتطيبق عليه

لاحظ أن الكابل الذي يربط ما بين الراوتر و السويتش لونه أحمر من الطبيعي جداً أن يكون هكذا لإنه لم يتم تشغيل الإنترفيس الخاص في الراوتر ولم نقم بتركيب الاي بي عليه سنقوم في هذه الحال بتشغيل هذا الإنترفيس و تركيب الاي بي عليه و بعده سنقوم بتفعيل خدمة الاتصال عن بعد vty و سنقوم بدخول من خلال الجهاز المرتبط في السويتش الذي يرمز عليه 2 PC و هو من سيقوم بدخول على الراوتر من خلال خدمة الـ vty .
الإعدادات التي سيتم بناء الشبكة عليها .
IP: 19.168.1.1
Mask : 255.255.255.0
GY : 192.168.1.100
Interface FastEthernet 0/0
الإنترفيس الخاص في الراوتر المتصل في السويتش .
- الآن سنقوم بوضع الإعدادات و تركيب الاي بي على كل من جهاز الراوتر و جهاز الحاسوب , تابع الطريقة التالية
IP: 19.168.1.1
Mask : 255.255.255.0
GY : 192.168.1.100
كما في الصورة التالية

- بهذه الطريقة لقد قمنا بتركيب الاي بي على جهاز الحاسوب الأن سنقوم بعمل الإعدادات الخاصة في جهاز الراوتر سنقوم بتشغيل الإنترفيس 0/0 و نقوم بوضع الاي بي عليه و من بعد ذالك نقوم بتفعيل خدمة الـ vty تابع التالي .
- الأن سنقوم بدخول على جهاز الراوتر كما سبقى لنا أن قمنا بدخول من قبل على جهاز الراوتر مثل ما يتواجد في الصورة التالية :
سنقوم بكتابة No و الاستكمال

الآن سنقوم بكتاية الاوامر التالية :
Router > enable
Router # show ip interface brief
هذا الأمر لعرض الإنترفيس الموجودة على الراوتر كما هو في الصورة التالية

الآن يظهر في الصورة السابقة 2 Interface fast Ethernet الأول ياخذ رقم 0/0 و الثاني ياخذ رقم 0/1) نحن الآن سنقوم باختير الإنترفيس الأول 0/0 سنقوم بتشغيله و تركيب الاي بي عليه .
الأن سنقوم بكتاية الاوامر التالية :
Router # config t
Router (config) # interface fastethernet 10/0
Router (config-if)# ip address 192.168.1.100 255.255.255.0
Router (config-if) #no shutdown
كما في الصورة التالية :

لاحظ بعد أن تم تنفيذ الاوامر و تشغيل الإنترفيس 0/0 و تركيب الاي بي عليه تم اظهار رسالة تقول لك أن الإنترفيس تم تشغيله و بحالة up و تم تركيب الاي بي عليه الآن نقوم بعملية الخروج من مستوى الإنترفيس و الرجوع إلى المستوى الأول للرجوع نكتب الأمر التالي .
Router (config-if) # end
أو نقوم بضغط على Ctrl + C
بعد هذا سنقوم بكتابة الأمر التالي :
Router # show ip interface brief
و سيظهر لنا الإعدادات التالية التي في الصورة

- لاحظ إنه تم إضافة الاي بي 192.168.1.100 على الإنترفيس 0/0 و الحالة up و البروتوكول up و لكن لا يوجد لدينا بروتوكول مفعل في الوقت الحالي .
- الآن بعد أن قمنا بعمل الإعدادات و تشغيل الإنترفيس و تركيب الاي بي على الإنترفيس سنقوم الأن بتفعيل بروتوكول الاتصال عند بعد vty تابع الدرس .
طريقة تشغيل أو تفعيل بروتوكول الـ vty على أجهزة سيسكو :
هذه إعدادات بروتوكول الـ vty
Router > enable
Router # config t
Router (config) # line vty 0
رقم 0 يعني رقم المنفذ بمعنى انك تستطيع أن تقوم بإضافة اكثر من منفذ من 0 إلى 4
Router (config-line) # password cisco123
Router (config-line) # login
Router (config-line) # end
Router #copy running-config startup-config
كما في الصورة التالية

- بعد هذا سنقوم بدخول على الجهاز التالي المسمى 2 PC و نقوم بدخول على Command Prompt كم هو موضح في الصورة التالية :

- و بعد الدخول Command Prompt ستظهر شاشة سودا تسمى DOS سنقوم بكتابة الاوامر التالية ليتم الدخول و الاتصال في جهاز الراوتر بشكل مباشرة نلاحظ في الصورة التالية .
- في هذه الحالة تم فتح شاشة الدوس سنقوم بكتابة و نقوم بتسجيل الدخول على الراوتر .

الأن سنقوم بكتابة الاوامر التالية لتسجيل الدخول على الراوتر كما في الصورة التالية :

الاوامر التالية لتسجيل الدخول على الراوتر :
PC > telnet 192.168.1.100
هذا الأمر يقوم بعملية الاتصال في الراوتر بعد أن يتم الاتصال سيطلب منك كلمة المرور التي تم وضعها في الإعدادات كلمة المرور هي 789 .
- هذه طريقة إعدادات بروتوكول الـ vty ولكن يجب المعرفة أن هذا البروتوكول ينقل البيانات بشكل عادي و غير مشفر بمعنى يمكن سرقة و مراقبة البيانات و انت متصل على جهاز الراوتر و لهذا السبب قامو بتطوير هذا البروتوكول تم إضافة خاصية الحماية SSH تستخدم لتشفير الاتصال ما بين المستخدم و جهاز الراوتر سنقوم بشرح هذه الخاصية و كيفية إعدادات هذه الخاصية مع بروتوكول vty ليتم الاتصال بشكل موثوق و مشفر .