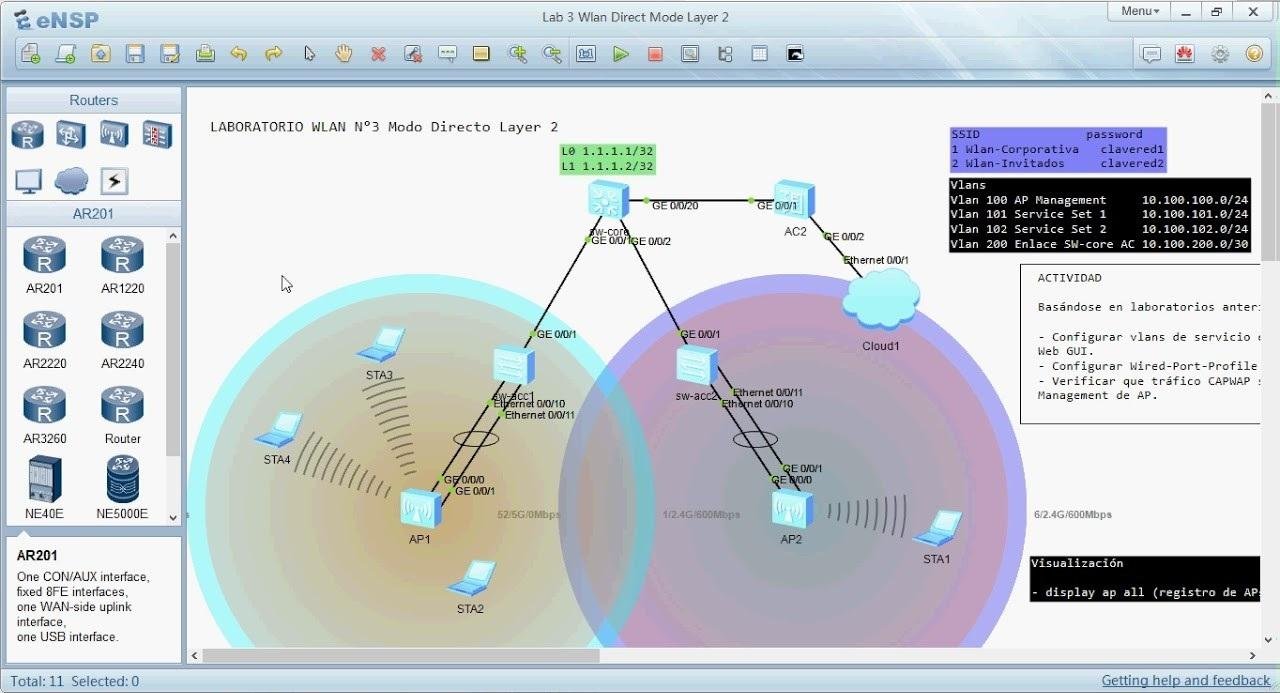خطوات تحميل وتثبيت برنامج GNS3 حطوة بخطوة بالصور .
نبذة عن برنامج GNS3 :-
GNS3 يتيح لك استخدام نسخ جهاز التوجيه الحقيقية والممارسة على جهاز التوجيه الحقيقي CLI. يتم استخدامه بشكل عام لأجهزة Cisco المزودة IOS Image . ولكن يمكنك أيضًا إضافة صور Juniper JUNOS و Nokia TiMOS ، ويمكنك استخدام هذه الأجهزة على شبكتك المحاكاة.
كل ما يخص برنامج GNS3
- برنامج محاكيات الشبكات GNS3 وأهم مميزاته
- تحميل وتثبيت برنامج GNS3
- كيفية اضافة راوترات وسويتشات سيسكو في GNS3
- كيفية إعداد وربط GNS3 VM ببرنامج GNS3
- كيفية إضافة روترات وسويتشات سيسكو IOSv على GNS3 VM
- GNS3 أفضل أم EVE-NG أم VIRL أم Packet Tracer
لتحميل برنامج GNS3 :-
قم بتسجيل الدخول على الموقع

قم بالأختيار حسب نظام التشغيل الخاص بك

كيفية تثبيت برنامج GNS3
بعد الإنتهاء من تحميل الملف, نقوم بالنقر عليه مرتين للبدء في عملية التثبيت.

Next للمتابعة ..

إختيار I Agree للمتابعة

إختيار Next للمتابعة

إختيار Next للمتابعة

إختيار Next للمتابعة

برنامج WinPcap
سيظهر اختيار نثبيت برنامج WinPcap , قم بالنقر على Next للمتابعة, ثم الموافقة على الشروط بالنقر على I Agree
برنامج الـ WINPCAP ضروري جداً لتوصيل الـ GNS3 بكرت الشبكة الخاص بجهازنا الشخصي وأيضاً ضروري لتوصيل أجهزة الشبكات الموجودة في الـ GNS3 بالانترنت من خلال الـ CLOUD والـ NAT.

إختيار Next للمتابعة

إختيار I Agree للمتابعة

وهنا نقوم بتحديد خيار تشغيل التعريفات عند تشغيل النظام, ثم النقر على Install للبدء بعملية التثبيت.
كيفية تثبيت وإعداد برنامج GNS3
عند الإنتهاء من التثبيت ننقر على Finish لمتابعة تثبيت الـ GNS3
برنامج Npcap

ننتقل بعدها إلى البرنامج الثاني المطلوب لعمل الـ GNS3 بشكل سليم وهو Npcap “عمل هذا البرنامج لايختلف أبداً عن الإضافة السابقة ولكنه يقوم بحل بعض المشاكل وخاصة في ويندوز 10” , نقوم مباشرة بالنقر على I Agree للموافقة على شروط الترخيص ومتابعة التثبيت.

نترك الخيارات الإفتراضية كما هي وننقر على Install للبدء بالتثبيت.

العملية أكتملت, نختار Next ثم Finish للمتابعة.

يقوم بعدها معالج التثبيت بتحميل ملفات الـ GNS3 على النظام , وبعد الإكتمال نقوم بالنقر على Next للمتابعة.

تظهر لنا نافذة جديد وهي عبارة عن عرض أو إعلان لبرنامج معين, كما نلاحظ هنا يوجد إعلان للحصول على رخصة برنامج Solarwinds الخاص بمراقبة الشبكات بشكل مجاني. هذا البرنامج هو إختياري لذا نختار “لا” وننقر على Next للمتابعة.

الآن نصل إلى الخطوة الأخيرة وهي إنهاء معالج التثبيت بمجرد إختيار Finish وبدء تشغيل البرنامج.

عند بدء الـ GNS3 لأول مرة تظهر لنا الواجهة الرئيسية للبرنامج كالتالي, ومن هنا ننقر على Cancel لإننا سنقوم بإعداد البرنامج لاحقاً.

الآن تظهر لنا الواجهة الرئيسية للبرنامج والتي من خلالها يمكننا البدء بالإعدادات التي تناسبنا ومن ثم تشغيل وإنشاء الشبكات التي نريدها.