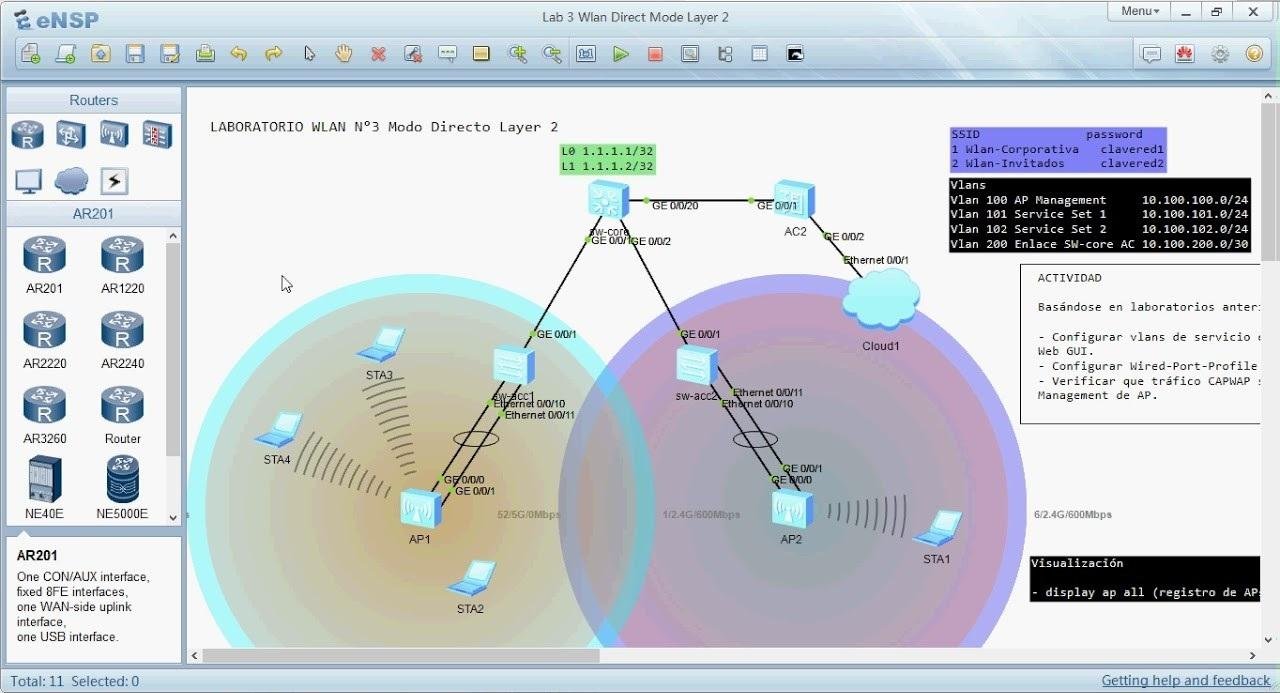شرح موديول إدارة المخازن في أودو Odoo . كيفية تثبيت تطبيق المخازن واستخدامها في نظام أودو.
المخازن في أودو – Inventory
Warehouse Management
لتثبيت الموديول او التطبيق الخاص بإدارة المخازن
- يتم الضغط علي apps.
- الضغط على install في الموديول Inventory Management.

اولا تفعيل انشاء اكثر من مخزن من الاعدادات Storage Locations – Multi-Warehouses
- الضغط على inventory.
- الضغط علي settings للدخول الي الاعدادات وتفعيل انشاء اكثر من مخزن .
- تفعيل Storage Locations.
- تفعيل Multi-Warehouses.
- حفظ تفعيل الإعدادات.

هذا هو شكل الموديول بعد التثبيت

الان لإضافة مخزن جديد عن طريق:-
- اختيار inventory.
- الضغط علي Warehouses.
- الضغط علي Create لإنشاء مخزن جديد.

لإضافة مخزن جديد كما في الصورة التالية:
- كتابة اسم المخزن.
- اسم مختصر للمخزن.
- الضغط علي save لحفظ المخزن.

دلوقت هننشأ مكان المخزن كما في الصورة التالية:
- اختيار location.
- الضغط على Create لإنشاء location جديد.

استكمال البيانات:
- كتابة اسم المكان الي هيكون موجود فيه المخزن.
- اضافه المخزن المسجل مسبقا في المرحلة السابقة.
- اختيار نوع المخزن هل هو مخزن خاص بعميل او مورد او مخزن خاص بالشرکه.
- حفظ لتسجيل البيانات.

وده الشكل النهائي بعد اضافه مخزن جديد.

دلوقتي هنسجل عمليه شراء وهنشوف مع بعض ازاي هتتسجل في المخازن.
- الضغط على purchases لإنشاء عملية شراء.
- الضغط على requests for quotation.
- الضغط على Create

عملنا طلب شراء لعدد 10 من المنتج
- عمل Confirm لطلب الشراء .
- رقم الطلب علشان هنشوفه لما نروح المخازن.

بعد تسجيل طلب الشراء هيوصل لينا المنتج في المخزن:
- يوجد عدد 2 من المنتجات يجب استلامها.
- المخزن الرئيسي لا يوجد فيه اي منتجات وتم توضيحه الان انه لا يوجد فيه منتجات لاننا سوف نقوم بتحويل منتج من المخزن الخاص بالشركه الي المخزن الرئيسي فيما بعد وسوف يتم تغير الرقم من 0 الي 1 وهو عدد العمليات التي سوف تتم .

عند الضغط على رقم واحد كما في الصورة السابقة سوف يتم التحويل الي استلام المنتجات كما في الصورة التالية:

عند الضغط علي المنتج المراد استلامه سوف يتم الانتقال الي نافذه جديده كما في المثال التالي
ويتم الضغط علي validate للتحقق من استلام المنتجات

سوف تظهر نافذه اخري توضح انها سوف تستلم كامل المنتج لأنه من الممكن استلام جزء معين واسترجاع باقي المنتج ويمكن هذا من خلال الصورة السابقة بكتابه العدد المستلم فقط اسفل كلمه done لكن الان سوف نضغط علي apply لاستلام المنتج بالكامل.

الضغط علي Apply لاستلام المنتج بالكامل
الان تم استلام المنتج بنجاح ويمكن التعامل بيه من خلال البرنامج بكل سهوله لكن الان سوف نقوم بتحويل المنتح من مخزن الشركه الي المخزن الرئيسي..
- الدخول علي المخازن.
- الدخول علي نقطة التحويل لدي المخزن الخاص بالشرکه ” ولكل مخزن نقطه تحویل خاصه بيه تسمي internal transfers .

بعد الضغط في الصوره السابقه علي Internal Transfers الخاص بالمخزن الذي تم استلام المنتج فيه سوف تظهر نافذه اخري يتم الضغط علي create

سوف تظهر نافذه اضافه البيانات الخاصة بالمنتج والمخزن المراد نقل المنتج اليه:
- المخزن الرئيسي الموجود فيه المنتج.
- المخزن المراد نقل المنتج اليه.
- اضافة المنتج.
- الضغط علي هذه العلامه لاضافه العدد الفعلي المراد نقله وسوف تظهر نافذه اخري كما في الصوره المقبلة.

كما في الصورة التالية سوف يتم اضافة البيانات:
- المخزن الذي يوجد فيه المنتج.
- المخزن المراد نقل المنتج اليه.
- عدد المنتج المراد نقله.
- اتمام عملية الانتقال

ثم تأكيد عملية الانتقال بالضغط على validate

الان تم تحويل المنتجات من مخزن الي اخر ونقدر نشوف ده عن طريق التقرير من هنا
- اختيار المخازن inventory.
- اختيار نوع التقرير
- الضغط لمعرفه التقرير.

الان تم ظهور التقرير الخاص بالمخازن كما في الشكل التالي